快速入门手册
1、平台安装
将安装光盘放入光驱内,双击运行光盘目录下的Autorun.exe,将弹出HOSHOO安防智能化集成平台安装程序界面,弹出下图:
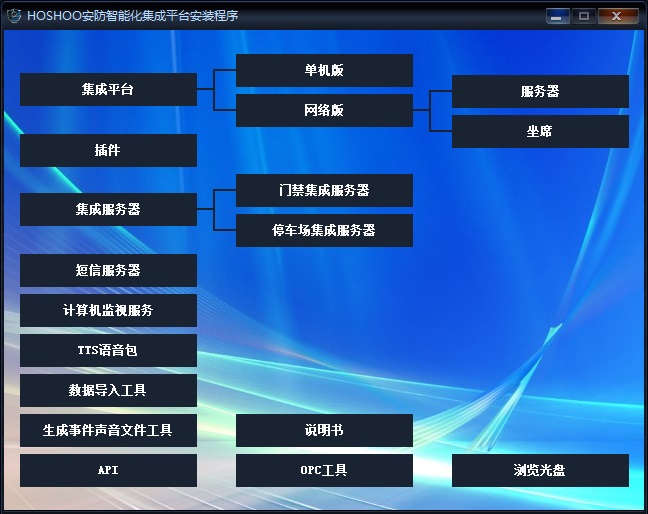
点击相应的版本,出现安装欢迎界面;点【下一步】,选择接受许可协议;点【下一步】,出现输入使用者界面,输入使用者信息;点【下一步】,出现安装路径界面,弹出下图:
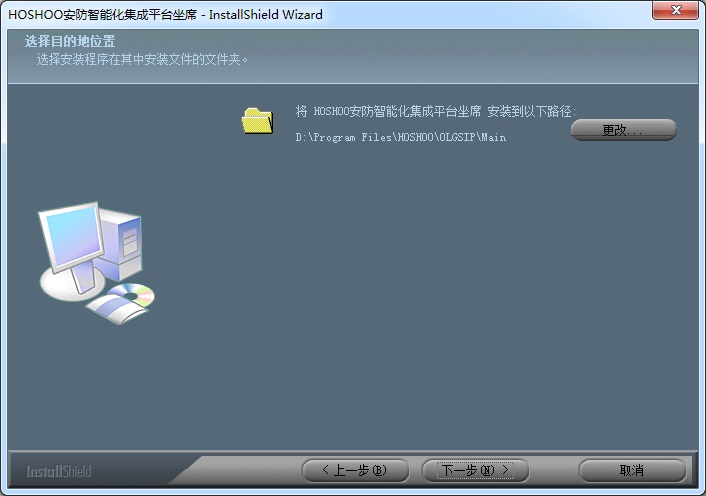
如果需要更改安装路径点击【更改】按钮,在打开的窗体里选择需要安装的路径;点【下一步】,弹出安装类型选择界面,一般选择“完全”安装;点【下一步】,弹出安装确认界面;点击【下一步】,弹出安装进度,直至显示安装完成,点击【完成】,完成平台安装。
软件升级时,按照界面提示连续点击【下一步】直到完成即可。
2、平台卸载
点击Windows的【开始】→【程序】→【HOSHOO软件】程序组中展开【安防智能化集成平台 10.0】,点击【卸载安防智能化集成平台】,系统将询问你是否要卸载,出现卸载确认界面;点击【是】,弹出卸载进度,直至卸载完成,点击【完成】,完成平台卸载。
3、平台启动与退出
l 平台启动
点击Windows的【开始】按钮,指向【程序】,指向【HOSHOO软件】,展开【安防智能化集成平台 10.0】,点击【安防智能化集成平台】,出现平台界面。
双击Windows的桌面上的【HOSHOO安防智能化集成平台】快捷方式可以快捷启动平台。
平台启动后,将会在右下角生成一个平台图标 。平台将检查是否为正式版,如果为试用版,将弹出试用版提示框,如下图:
。平台将检查是否为正式版,如果为试用版,将弹出试用版提示框,如下图:

试用版平台,只允许连续运行1个小时,运行1个小时后,将弹进试用版超时提示框,如下图:

试用版超时,将不接收事件和控制,点击【确定】按钮,平台将退出。
l 平台退出
只有具备“退出系统”权限的操作员才能退出系统。
点击平台软件中【系统】菜单里的【退出】;或者在Windows右下角的平台图标上,右击鼠标,在弹出的菜单中,点击【退出】,弹出退出确认框,确认退出,点击【是】后即可退出平台。
4、操作员登录与注销
l 操作员登录
平台启动后,将弹出操作员登录框,如下图:

平台默认操作员的登录名是admin,密码是1,该操作员具有管理员权限。平台默认值班员的登录名是1,密码是1,该操作员仅有值班权限。需要操作员登录后,方可操作平台。
l 操作员注销
当操作员进行交接班等更换操作员时,需要先注销当前操作员。注销后,平台将处于锁定状态,不允许操作平台功能。
点击平台软件中【系统】菜单里的【注销】,将弹出上图的操作员登录框。
l 操作员修改密码
操作员可以修改自己的登录密码。
点击平台软件中【系统】菜单里的【修改密码】,将修改密码框,如下图:

旧密码:输入当前的密码
新密码:输入新的密码
确认密码:再次输入新密码,以确保新密码无误,必须与第一次输入的相同。
点击【确定】按钮,修改当前登录操作员的登录密码。
5、平台主界面
平台启动,操作员登录后,平台的主界面如下图:

菜单区:平台的主要功能菜单区。
操作面板:平台功能入口操作面板。点击面板组的右边的箭头,可收缩/展开面板组。
功能位置:显示当前功能的带目录结构的标题。
功能区:平台的主操作区域,数据浏览及功能操作都在这里进行。点击操作面板的功能项后,对应的操作界面将在这里显示。
事件栏:平台接收新事件的显示区域,该处显示未处理事件。事件处理在这里进行,处理后,将从这里删除,将进入历史数据。
状态栏:显示相应的平台信息。第一项是当前系统时间,每二项是未处理事件数,第三项是当前游览数据的记录数信息。
操作面板设置:
在操作面板上,右击鼠标,在弹出的菜单中点【操作面板设置】,弹出如下框:
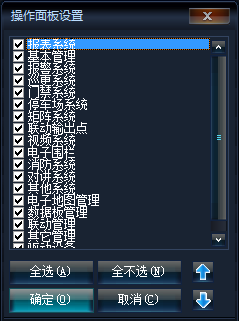
其中选择的项,相应的面板将显示;未选择的项,将不显示。通过修改上下位置,可改变相应面板的显示位置。
6、安装通讯设备
管理平台的设备安装,平台需要管理的设备都在这里进行管理。
在平台软件中操作面板里的基本管理面板组上,点击【设备管理】,功能区将显示设备管理数据网格。
右键菜单,可选择进行增加、修改、删除等操作。
增加设备:
右键菜单,点击【增加】,将弹出增加设备框。
u 基本资料
设备编号和设备名称都不允许重复,这些是设备必须的信息。
可录入设备的联系信息和安装人员的相应信息及设备备注。
u 设备设置
设备类型:选择要安装的设备对应的子系统类型。
驱动名称:选择要安装的设备对应的驱动名称。
事件处理模式:可设置该设备的事件是否记录及是否自动处理。以便在多级平台的应用中,对共享设备的事件处理提供灵活的处理模式。
设备共享:共享给上级平台:将该设备共享给上级平台,以便上级平台通过网络可使用该设备;接受上级平台控制命令,设置是否允许上级平台对设备发送控制命令。共享给下级平台:将该设备共享给下级平台,以便下级平台通过网络可使用该设备;接受下级平台控制命令,设置是否允许下级平台对设备发送控制命令。可设置共享出去时的访问密码,两边密码要一致时,方可访问。对应远程平台共享设备:可使用其他平台的共享设备,选择与本平台连接的远程平台的名称后,再选择该平台的共享的设备,则当前设备为远程平台所对应的共享设备,可通过网络访问这个远程设备。可设置共享设备的访问密码,要与被共享设备设置的访问密码一致时,方可访问。对共享设备提供访问保护。
设备参数设置:可对设备的参数进行设置,将弹出的参数设置框。
7、点位资料
以报警系统为例进行说明。
在平台软件中操作面板里的报警系统面板组上,点击【报警用户】,功能区将显示报警用户数据网格,如下图:
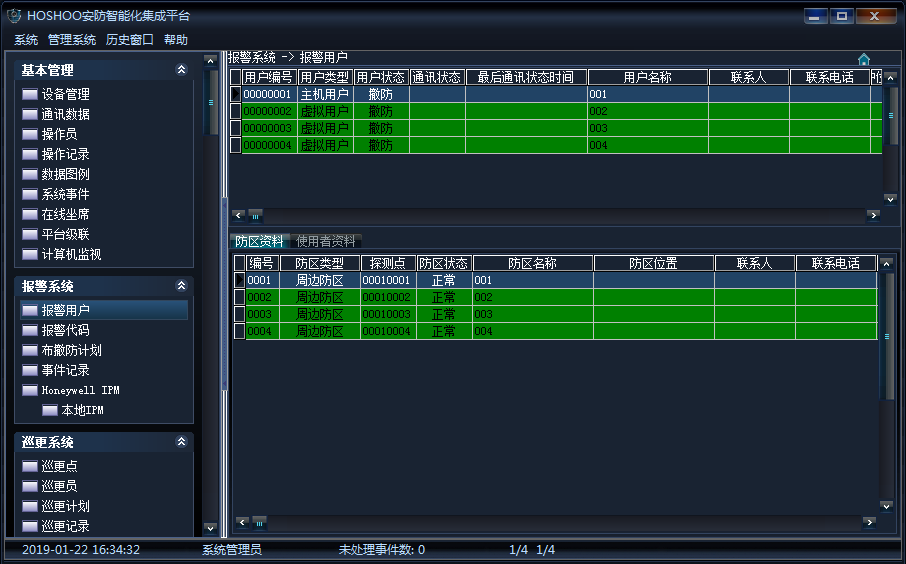
分上下两部分,上面为用户列表,下面为当前选中用户的防区列表和使用者列表。
l 用户资料
用户列表右键菜单,可选择进行增加、修改、删除、排序等操作。
? 增加报警用户
右键菜单,点击【增加】,将弹出增加报警用户框,如下图:

u 用户资料
用户编号不允许重复,用户名称不允许为空,这些是报警用户必须的信息。
用户类型:主机用户:对应的报警主机;虚拟用户:对应平台虚拟出来的用户,受平台进行用户控制。如果选择为主机用户,则必须选择其对应的设备及子系统号。
负责人口令:用来验证负责人身份是否合法。
网络地址:对应网络主机或者网络模块的地址,有事件上来时,平台通过这个地址来对应到报警用户。
可录入报警用户的联系信息和主机类型及用户备注。
u 扩展资料
对于主机用户,有扩展资料设置。如下图:

遥控编程:主机电话:主机所接电话的电话号码。遥控编程驱动:选择当前用户的报警主机对应的编程驱动。编程数据:点击之后,将弹出编程数据窗。主机类型:修改当前报警主机对应的编程主机类型。
控制密码:控制主机的密码,布防、撤防等控制操作的密码。
控制地址:控制主机的地址,在一些特殊的设备时需要,一般为IP地址。
布撤防计划:指定用户的布撤防计划。
扩展报警代码方案:指定用户使用的扩展报警代码方案,比如使接收机支持4+2等扩展代码。
主机测试报告间隔(小时):指定主机定期测试报告的间隔,针对接收机电话线报告增加定期测试检测机制。为0,则不检测。
当修改报警用户时,还会有防区资料和使用者资料录入。
l 防区资料
防区列表右键菜单,可选择进行增加、修改、删除等操作。
? 增加报警防区
右键菜单,点击【增加】,将弹出增加报警防区框,如下图:

防区编号:输入四位的防区编号。
对应探测点:选择对应主机的探测点,该探测点的事件,将关联到该防区。
防区类型:选择实际防区对应的防区类型。这里的防区类型将影响事件的接收,如出入防区,当用户撤防时被触发了,将不产生报警。
布撤防计划:指定防区的布撤防计划。
可录入报警防区的联系信息和探头类型及防区备注。
防区列表右键菜单,可选择进行防区控制操作及快捷进行防区旁路或解除旁路。
l 使用者资料
使用者列表右键菜单,可选择进行增加、修改、删除等操作。
? 增加报警使用者
右键菜单,点击【增加】,将弹出增加报警使用者框,如下图:

可录入报警使用者的联系信息及使用者备注。
口令:用来验证使用者的身份。
8、数字视频
HOSHOO数字视频,将厂家DVR、NVR、IPC等视频设备接入进来,在集成平台显示视频画面,替换以前的模拟矩阵。要使用未打包的视频设备,请使用安装光盘里“插件”目录下的“插件安装工具”手动安装插件类型为“监控系统”,插件名称为“HOSHOO数字视频”的插件。
l 视频接入能力

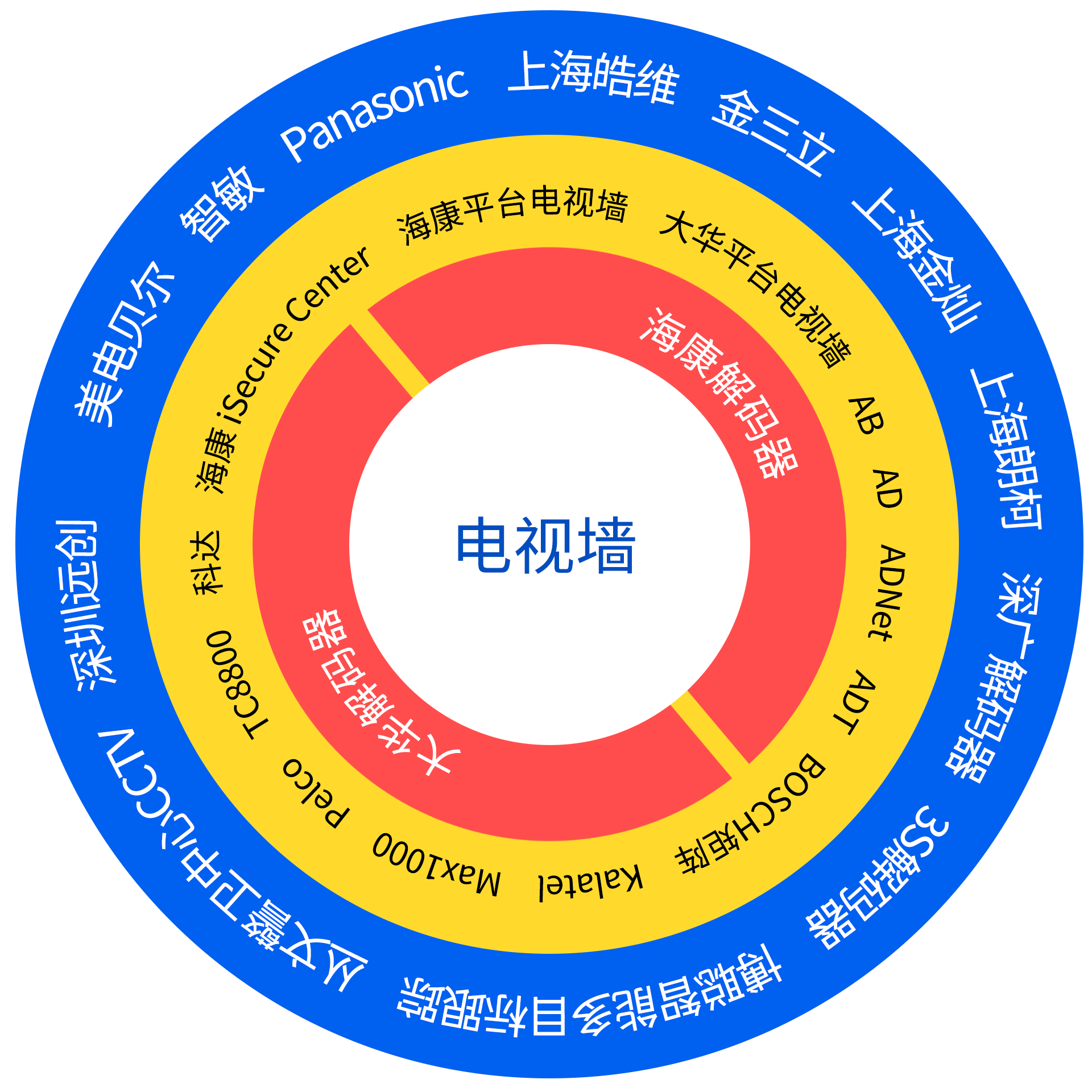
以上为目前接入的视频,不支持的厂家进行接入开发即可支持接入。
l 设备安装
在平台软件中操作面板里的基本系统面板组上,点击【设备管理】,功能区将显示设备管理数据栅格。右键菜单,点击【增加】,将弹出增加设备框,在设备设置选项页中,设备类型选择“监控系统”,驱动名称选择“HOSHOO数字视频”,点击【设备参数设置】,将弹出参数设置框。
实时画面号:指定显示平台所选择摄像机的视频显示窗的画面号。
视频设备网络检测间隔(秒):指定检测视频设备网络状态的间隔时间。为0时,不检测是否视频设备脱网。
管理数字视频的视频设备。
在平台软件中操作面板里的监控系统面板组上,点击【HOSHOO数字视频】下【视频设备】,功能区将显示视频设备数据栅格。
右键菜单,可选择进行增加、修改、删除等操作。
增加视频设备:
右键菜单,点击【增加】,将弹出增加视频设备框。
设备名称:该视频设备的名称。
所属厂家:该视频设备所属的厂家。需要选择正确的厂家,以使用相应的驱动连接设备。
设备地址:该视频设备的IP地址或者域名。
服务端口:该视频设备的通讯端口。
用户名:登录该视频设备的用户名。
密码:登录该视频设备的密码。
设备型号:该视频设备的型号或者相应参数。
在用通道数:该视频设备的使用实际的通道个数。在用通道数为0,则实际使用的通道数为设备通道数。
可录入视频设备的联系信息及视频设备备注。增加视频设备之后,一般会自动增加其摄像机到平台摄像机里。
管理数字视频的摄像机。
在平台软件中操作面板里的监控系统面板组上,点击【HOSHOO数字视频】下【摄像机】,功能区将显示摄像机数据栅格。
右键菜单,可选择进行增加、修改、删除等操作。
增加摄像机:
右键菜单,点击【增加】,将弹出增加摄像机框。
摄像机名称:该摄像机在平台中的摄像机名称,不允许重复。
所属视频设备:该摄像机所属的视频设备。
通道号:该摄像机在视频设备上的通道号。
分组名称:该摄像机所在分组的名称。
对应解码器:该摄像机对应的解码器,以实现便捷切换到电视墙。
对应特殊解码参数:该摄像机对应的特殊解码参数,在解码器不支持的视频设备使用ONVIF等协议或者使用解码器上的摄像机编号时才进行设置。
对应存储设备:该摄像机对应的存储设备。
对应存储通道号:该摄像机在对应的存储设备里的通道号。
批量增加:批量增加多个摄像机,多于1时,对摄像机名称和通道号自增。
可录入摄像机的联系信息及摄像机备注。
管理数字视频的监视器。
平台将视频显示窗的画面当作监控监视器。在平台软件中操作面板里的监控系统面板组上,点击【HOSHOO数字视频】下【监视器】,功能区将显示监视器数据栅格。
右键菜单,可选择进行增加、修改、删除等操作。
增加监视器:
右键菜单,点击【增加】,将弹出增加监视器框。
监视器名称:该监视器在平台中的监视器名称,不允许重复。
坐席IP地址/操作员姓名:该监视器所在坐席IP地址或者操作员姓名。为空,则为服务器;为[],则为广播到所有计算机;为<>,则为广播到所有坐席。
画面号:该监视器在视频显示窗的画面号。
批量增加:批量增加多个监视器,多于1时,对监视器名称和画面号自增。
可录入监视器的联系信息及监视器备注。
管理数字视频的预置位。
在平台软件中操作面板里的监控系统面板组上,点击【HOSHOO数字视频】下【预置位】,功能区将显示预置位数据栅格。
右键菜单,可选择进行增加、修改、删除等操作。
增加预置位:
右键菜单,点击【增加】,将弹出增加预置位框。
预置位名称:该预置位在平台中的预置位名称,不允许重复。
摄像机:该预置位所属的摄像机。
预置位号:该预置位在摄像机上的预置位号。
可录入预置位备注。
管理数字视频的视频操作。
在平台软件中操作面板里的监控系统面板组上,点击【HOSHOO数字视频】,将弹出HOSHOO数字视频浮动窗口。
基本操作:
在画面上右键弹出菜单,可进行相应的视频操作。
关闭视频:关闭当前画面的实时视频。
关闭所有视频:关闭所有画面的实时视频。
抓拍:抓拍当前画面显示的视频到安装目录下CaptureP文件夹里的文件。
打开声音:打开/关闭当前画面的声音。
开始录像:开始/停止当前摄像机录像。
开始下载录像:开始/停止当前摄像机下载录像。
开始对讲:开始/停止当前设备语音对讲。
录像播放器:可在其中进行录像的浏览和查询并播放,也可从外面直接拖拽录像文件进录像播放器进行播放。
图片浏览器:可在其中进行图片的浏览和查询并查看,支持从外面直接拖拽图片文件进图片浏览器进行查看。
开始轮巡:开始视频轮巡,或者暂停视频轮巡。
点控制:快捷的进行摄像机关联控制,比如门禁,有开门、关门等相应的门控制。
画出分割:选择画面分割数。
视频设置:设置数字视频的工作配置。
全屏显示:数字视频全屏显示。
只显示视频区域:只显示视频画面区域,其它部分的隐藏。
关闭:关闭数字视频窗口。
视频设置:
在视频区域右键菜单,点击【视频设置】,即可进入视频设置框。
轮巡设置
轮巡间隔:设置轮巡的时间间隔。
轮巡画面:选择用于做轮巡的视频画面。
轮巡摄像机:选择用于做轮巡的摄像机。通过向上和向下按钮可改变摄像机的轮巡顺序。
相关设置
联动视频显示时间(秒):指定联动视频的显示时间。为0时,不自动关闭视频。
自动断开空闲的视频设备连接:在视频设备空闭时,是否自动断开连接。
视频数据保存路径:指定视频数据保存的路径,默认为平台安装路径。
事件录像回放时, 包含设备录像回放:在事件记录做录像回放时, 是否包含设备录像回放。
9、电子地图
管理平台的电子地图功能。
在平台软件中操作面板里的电子地图面板组上,显示的是电子地图树,如下图:
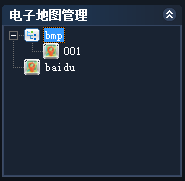
右键菜单,可选择进行增加、修改、删除等操作。

增加电子地图:
增加下级地图:增加当前选中地图的下级地图。
增加同级地图:增加当前选中地图的同级地图。
增加顶级地图:增加地图树中的顶级地图。
右键菜单,点击【增加下级地图】,将弹出增加电子地图框,如下图:

电子地图名称:该地图在平台中的电子地图名称,同一节点下不允许重复。
地图类型:指定该地图对应的地图类型。
地图文件:如果地图类型为图片文件,则指定该地图对应的图片文件,在下部有预览。
可在电子地图上进行地图点位的增加、修改、删除、控制等管理。
在平台软件中操作面板里的电子地图面板组上,点击要管理的电子地图,功能区将显示电子地图框,如下图:

在电子地图右键菜单,可选择增加相应子系统地图点。
在地图点右键菜单,可选择编辑、移动、删除、控制、设置详细图等操作。
点击地图点,关联点将切换到关联地图;监控摄像机将切换到实时监视器;联动输出点将进行开/关;其他将进入地图点修改。
拖动地图点,将快速移动该点到新位置。
可绘制点位管控区域,颜色跟随点位状态。
增加地图点:
以增加报警防区为例。
在电子地图右键菜单,点击【增加报警防区】,将弹出增加地图点 - 报警防区框,如下图:
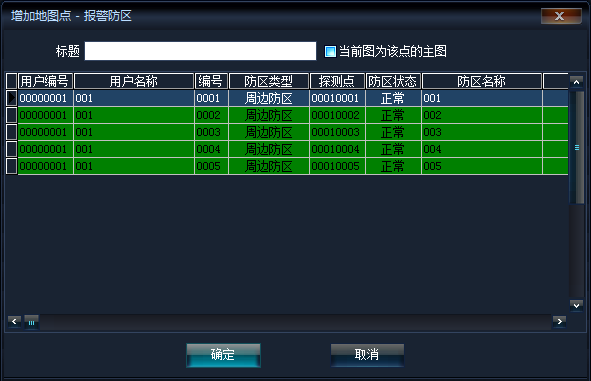
标题:地图点的标签上的标题,不允许为空。
当前图为该点主图:因为同一个数据点可以定位到多个电子地图上,所以需要指定哪个点为该数据点的主点,在联动电子地图时,将联动到该点的地图上。
在网格中选择好数据点后,双击或者点击【确定】按钮,完成地图点增加。
设置详细图:
可为地图点设置关联的详细地图,以便从地图点快捷查看详细图。
在地图点右键菜单,点击【设置详细图】,将弹出设置详细图框,如下图:
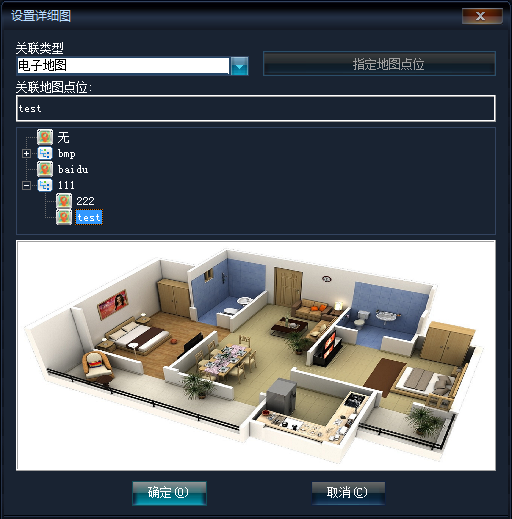
在电子地图树中选择要关联的详细地图;选择无,则为清除取消详细图关联。
选择好详细图后,点击【确定】按钮,完成地图点详细图设置。
在任何点位数据或者点位事件浏览界面都有【电子地图】右键菜单,点击将跳转到该点位的电子地图。
10、联动设置
管理平台的常规联动设置,即触发点触发事件的联动配置。
在平台软件中操作面板里的联动管理面板组上,点击【联动设置】,功能区将显示联动设置数据网格,如下图:

右键菜单,可选择进行增加、修改、删除等操作,也可对联动设置进行启用、禁用控制。
排序:可进行某些字段的排序,在这些字段标题上点击,也可进行排序。
增加联动设置:
右键菜单,点击【增加】,将弹出增加联动设置框,如下图:
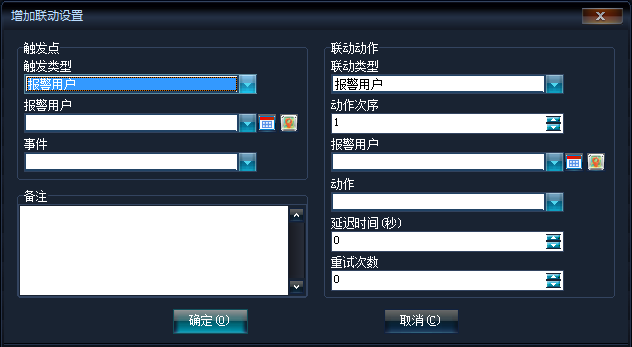
触发点:选择触发类型后,选择或者输入相应的触发点及事件。
联动动作:选择联动类型后,选择或者输入相应的联动点及动作。动作次序是指同一个触发点有多个联动动作时,该动作的动作顺序号。
可联动设置备注。
在任何点位数据或者点位事件浏览界面都有【查看联动设置】右键菜单,点击将显示该点位的联动设置。
11、事件处理
当事件栏有未处理事件时,可通过右键菜单【处理事件】或者双击要处理的事件,弹出处理事件框,如下图:
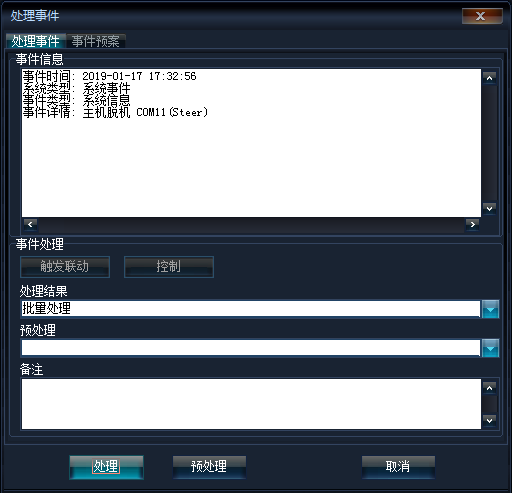
事件信息:在这里有事件的详细描述,并且将事件点的相关资料也显示出来。
处理结果:填写事件的处理结果。
预处理:可对事件进行预处理,并把结果填写到该处。
备注:可对事件处理做详细的备注。
事件处理:可以在处理事件的过程中,进行相应的事件处理动作。触发联动:可以手动触发该对应的联动,以手动调取视频等联动,方便处理当前事件。控制:其中有点联动,可触发该点对应的点联动;还有相应的事件点控制菜单,比如门禁,有开门、关门等相应的门控制,以便快捷的进行事件点控制。
右键菜单,可选择进行处理事件、事件转发等操作。
处理事件:将事件信息进行处理。
事件转发:将事件信息进行转发。
级联转发:将事件信息进行发送给上级。
处理全部事件:将事件栏的所有事件进行批量处理。
12、事件记录
查看平台记录的事件记录。
在平台软件中操作面板里的其子系统系统面板组上,点击【事件记录】,功能区将显示该子系统事件记录数据网格,如下图:

右键菜单,可选择进行删除、清除等操作。
排序:可进行某些字段的排序,在这些字段标题上点击,也可进行排序。
自动跳到最新记录:如果选择了,当有新记录时,将自动跳到最新的记录。
右边面板有丰富的查询功能。(从内部数据数据库查看所有时,将会自动刷新;查询时不自动刷新)
13、报表系统
报表系统将各子系统的工作状态进行汇总,并以直观和丰富的图表方式进行展示。报表将会随着子系统点位状态及事件的变化,自动实时动态更新。事件报表将会每天自动刷新。报表系统使用了IE内核,需要IE9及以上版本支撑,建议使用IE11及以上版本。报表系统按子系统及模块进行划分,报表入口如下图:
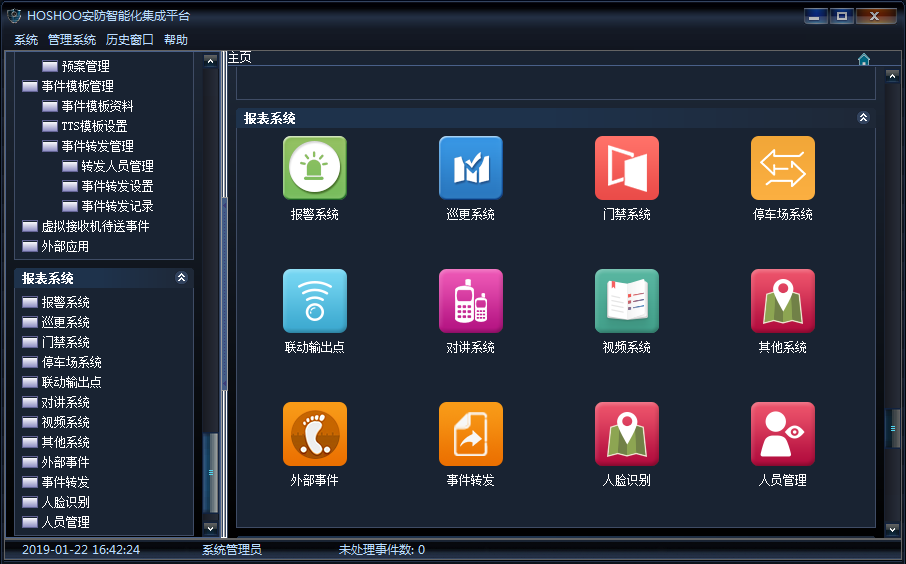
在任何点位数据或者点位事件浏览界面都有【事件】右键菜单,点击将显示该点位的事件报表。
在平台软件中操作面板里的报表系统面板组上,点击相应的报表,如【报警系统】,将弹出相应的报表窗口,如下图:
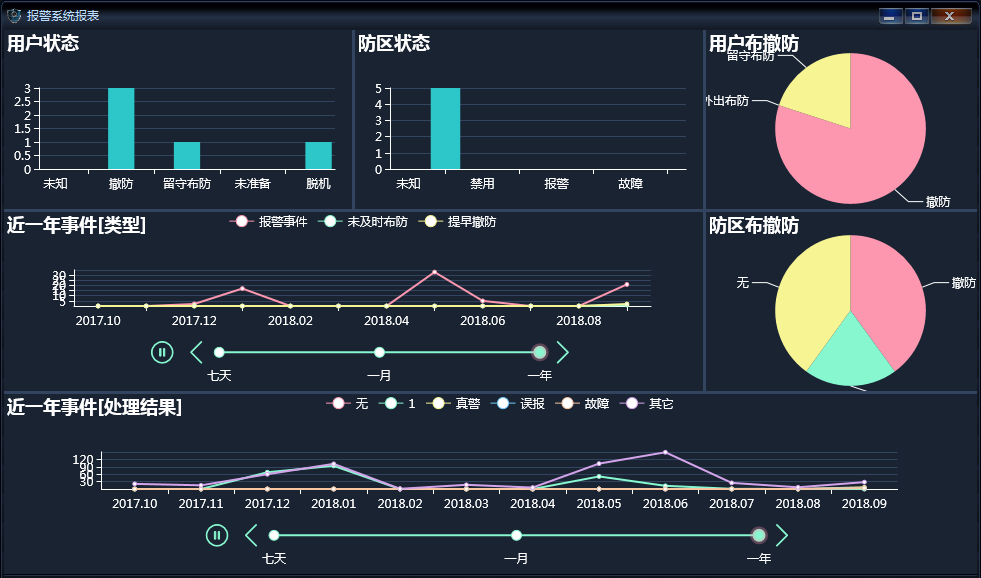
右键菜单,可选择进行刷新、无窗口边框、关闭操作。
刷新:手动刷新所有报表项。
无窗口边框:切换报表窗口为有/无边框。
关闭:关闭报表窗口。
双击:切换当前点击的报表项大小为全窗口/常规大小。
14、加密锁升级
升级版软件加密锁使用方法
使用升级版加密锁的HOSHOO软件为升级版软件,只能累计运行30天时间,超过30天后软件将无法运行。软件运行时查看关于窗口可看到升级加密锁剩余可用时间。
用户收到升级软件及升级加密锁后应尽快把旧版的加密锁或用加密锁升级工具得到的加密锁升级申请文件发送回给厂家,厂家将会返回用户一个对应的解锁升级文件,用户在加密锁升级工具中选择解锁升级文件就可以把升级加密锁转换成正式版加密锁,正式版加密锁没有时间限制。如果升级加密锁只剩余15天使用时间后,仍未升级成正式版加密锁,软件会每隔一个小时自动显示关于窗口,以提示升级加密锁可用时间。
升级文件说明
产品升级申请文件:*.olk文件是用户生成的升级申请文件,发送给厂家升级加密锁使用,软件后续集成模块也可使用升级申请文件申请,不需要更换加密锁。
产品升级文件:*.v2c文件是厂家发送给用户的升级加密锁文件,通过用户发送的*.olk文件生成。此文件可通过双击自动运行升级工具进行升级。
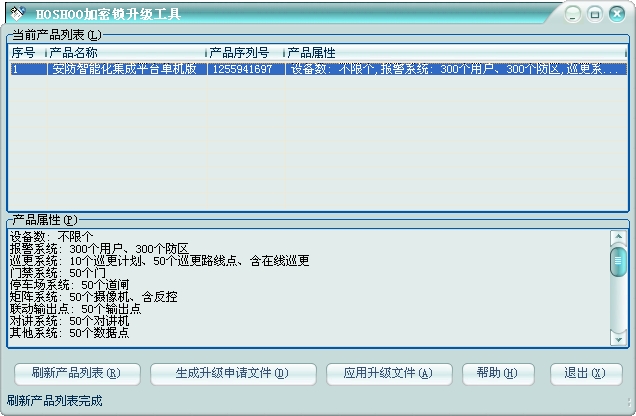
图1-1 加密锁升级工具

图1-2 错误对话框
如何获得加密锁升级申请文件
以下的步骤必须在正确安装加密锁驱动程序后才能执行。
1、确认加密锁已插好。
2、开始→程序→HOSHOO软件程序组中运行《加密锁升级工具》如图1-1所示。
3、单击【刷新产品列表】按钮,显示当前加密锁产品名称及产品属性。
4、单击【生成升级申请文件】按钮,输入升级申请文件名以及文件保存路径,保存升级申请文件。
5、生成的升级文件如(产品升级申请文件.olk)文件,将文件通过EMAIL或者网络通讯工具等方式传递给厂家。
如何把升级加密锁转换成正式版加密锁或升级产品
以下的步骤必须在正确安装加密锁驱动程序后才能执行。
1、确认加密锁已插好,在运行过程中也可升级加密锁。
2、双击厂家返回的(升级文件.v2c)文件,系统自动运行《加密锁升级工具》进行升级,如果运行不成功根据下一步操作。
3、开始→程序→HOSHOO软件程序组中运行《加密锁升级工具》如图1-1所示。
4、单击【刷新产品列表】按钮,显示当前加密锁产品名称及产品属性。
5、单击【应用升级文件】按钮,选择厂家返回的(升级文件.v2c)文件,升级加密锁。
6、如果成功会弹出升级成功的对话框,如果电脑上插入了两个加密锁报1-2所示的错误对话框。
7、重新启动软件,查看【关于】窗口中是否仍然显示升级版,如果仍显示“可使用时间:”的字样,则加密锁没有升级成功,请重新进行1-6步,确保选择的升级文件准确无误。
15、导入数据
将安装光盘里“数据导入工具”目录下的OLGSIPID.exe复制到集成平台安装目录运行,主界面如下:
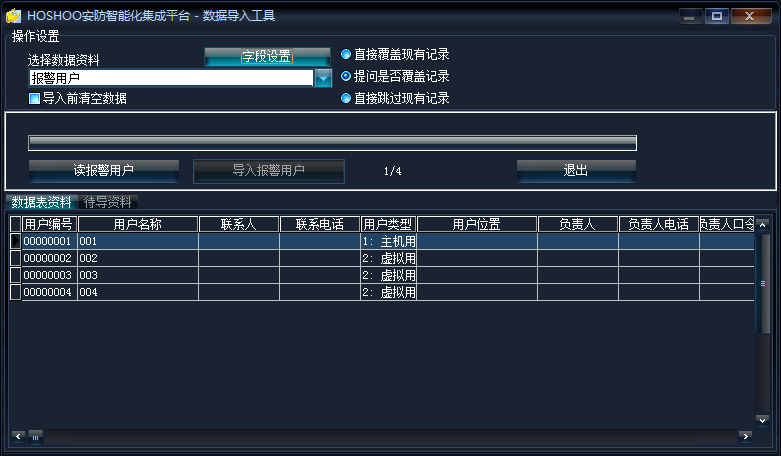
建议先在集成平台录入一个相应的点位资料后,再在数据导入工具中将数据导出为模板来整理点位资料。
以报警防区资料导入为例,首先在【选择数据资料】中选择警报防区,点击【读报警防区】按钮选择要导入的Excel数据,点击【字段设置】按钮,显示如下图:
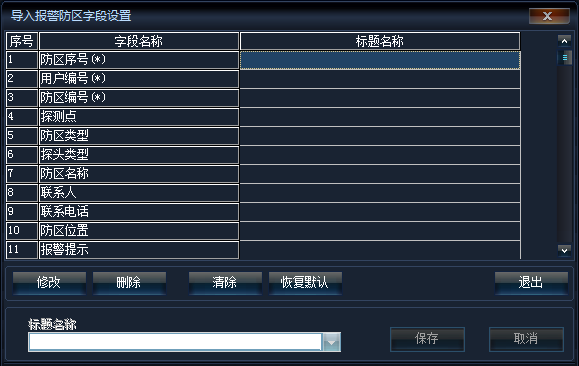
选择【标题名称】与【字段名称】中的数据相对应。
点击【导入报警防区】按钮,进行数据导入。
完整操作手册请查看电子版,在产品光盘的“说明书”目录下及在平台软件中【帮助】菜单里的【帮助文件】都可查看。



 您的位置:
您的位置:


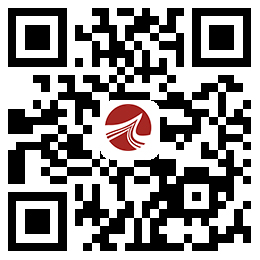
 在线客服
在线客服 400-6099-665
400-6099-665
